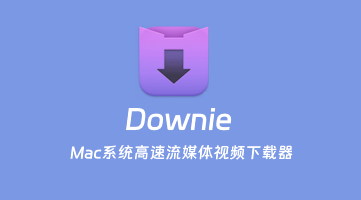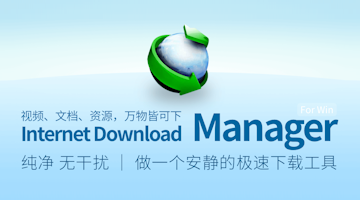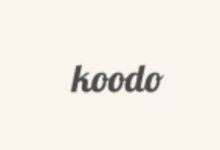上个月我们是不是有看到关于微软新的Win11系统的所谓的泄露版本,以及官方的预览版出来。而且我们也可以看到官方的宣传图片,即便被人说是有模仿MAC的任务栏的效果,但是老蒋有安装体验后发现还是有差异的。不能说人家将图标居中放就抄袭MAC,在很多的功能用户体验上确实比目前在用的Win10优秀很多。
老蒋考虑到目前正式版还没有发布推送升级,所以我也没有必要直接在生产系统的WIN10中安装WIN11,正常的正本WIN10还是等秋天或者陆续有网友收到推送再升级正版。对于官方预览版,我们可以在虚拟机环境或者备用电脑中安装体验。我们是不是也有不少的网友下载到Win11 ISO镜像,在安装的过程中有出现各种问题不兼容。比如我们常见的有TPM兼容问题,虽然可以通过解决办法解决。
但是毕竟比较麻烦,于是老蒋尝试过各种U盘启动盘的制作工具,最后发现用微PE工具箱制作的启动盘加载安装Win11 ISO是没有问题的,我在5年+之前的笔记本上是可以安装的。这里,考虑到很多截图没有记录,所以就将一些过程记录。
第一、制作微PE启动盘
这里我准备一个8GB+的U盘,然后通过下载微PE工具箱(http://www.wepe.com.cn/download.html)。当然是要下载最新版本,然后安装启动盘到我们的U盘中。
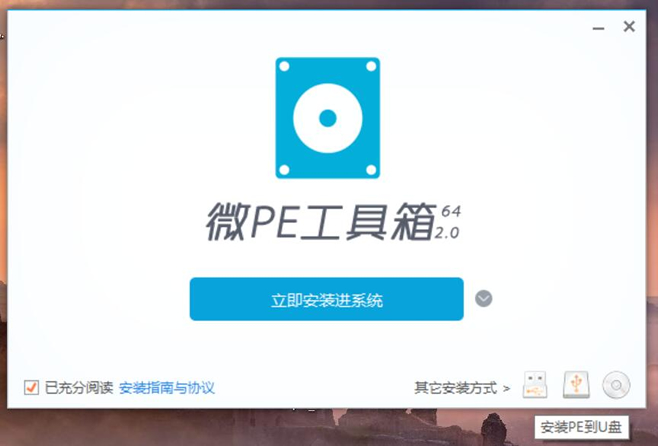
这里安装向导正常安装即可。参考「记录使用微PE工具箱快速制作U盘系统盘安装系统工具」安装完毕之后,我们需要将下载到的Win11 ISO文件放到U盘的根目录中,ISO大约5GB左右。
这里由于考虑到版权的问题,老蒋没有放出ISO的下载地址,如果有需要的话可以联系老蒋然后索要。
第二、利用U盘启动盘安装Win11
这里我们需要需要将准备好的虚拟机或是我准备好的备用笔记本电脑。将设置成U盘启动。这个需要根据不同的系统进入BIOS然后设置。
设置完毕之后,我们插入制作好的U盘启动盘,然后重启电脑检测安装。这里我们可以看到进入微PE界面,如果我们有需要格式化或者分区的话,工具箱有自带分区助手。
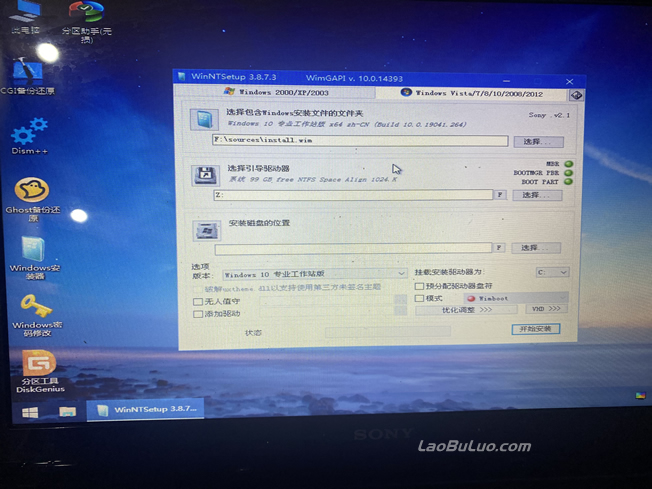
分区完毕之后,我们点击【Windows 安装器】,然后选择我们的Win11镜像,然后点击开始安装。如果有报错可以看看是不是盘符没有选择。这里需要注意的,安装过程需要一段时间。安装后会自动重启后开始安装Win11系统,安装后会根据向导我们设置Win11。
最后,我们安装完毕看到Win11界面桌面后,我们可以再重启电脑设置启动盘还设置回硬盘启动。对于Windows11系统的体验,后面老蒋单独写一篇文章,整理一下和Win10的使用感受。

 老部落
老部落