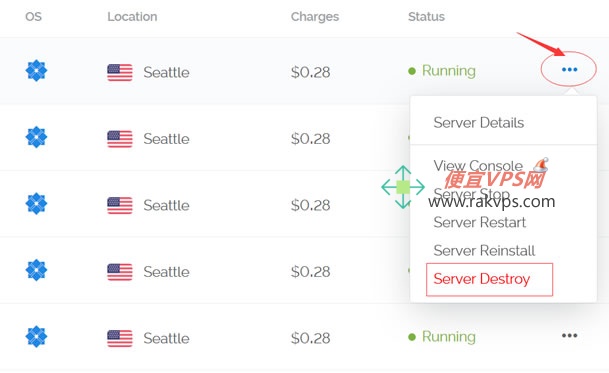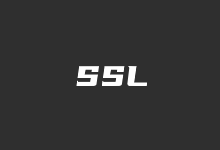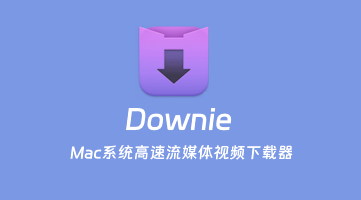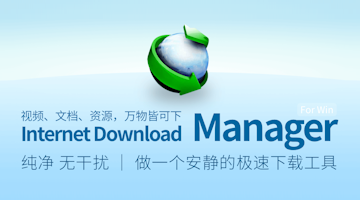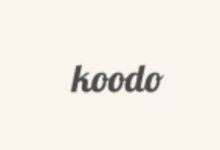老豆在上一篇文章中有一起分享到Vultr新账户注册教程,既然我们开通了账户那肯定要去开通Vultr VPS主机,然后用来建站项目或者其他项目的部署使用。Vultr商家有提供SSD固态硬盘、SATA传统大硬盘方案,机房可以选择美国、英国、法国、日本等一共15个机房。
2016年的时候,Vultr商家对网站UI进行调整较多,不过不管如何变动,我们创建VPS主机还是简单的,在这篇文章中,我们来尝试下创建VPS教程,包括选择机房、配置和系统的选择。
第一、登入Vultr后台账户创建
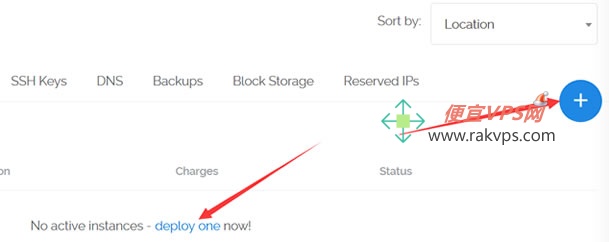
当前后台老豆账户里没有VPS,需要创建一个,看到2个箭头指向,都可以点击创建。
第二、选择Vultr硬盘(SSD、SATA)
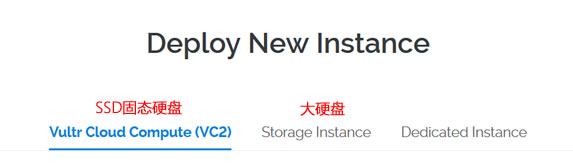
SSD固态硬盘15GB起步,大硬盘SATA 120GB起步,但是从执行速度看SSD比普通硬盘快的,我们根据需要选择,我这里肯定选择SSD硬盘,毕竟数据并不是很多。
第三、选择Vultr数据中心/机房
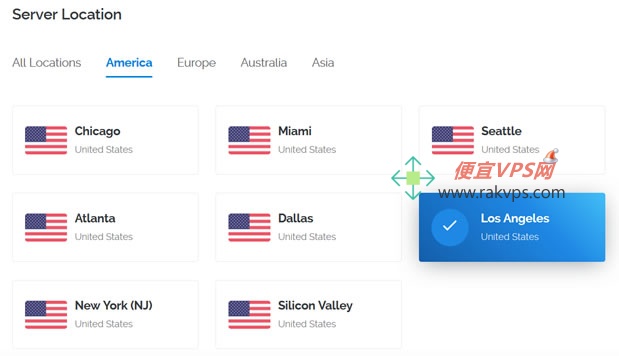
我们选择需要开通的Vultr VPS机房,有美国、欧洲、澳洲、亚洲一共15个机房可以选择。选错也没有关系,我们可以根据实际需要随时删除机器,按小时支付费用的,这一点优势适合各种项目的测试,省钱。
第四、选择Vultr默认系统
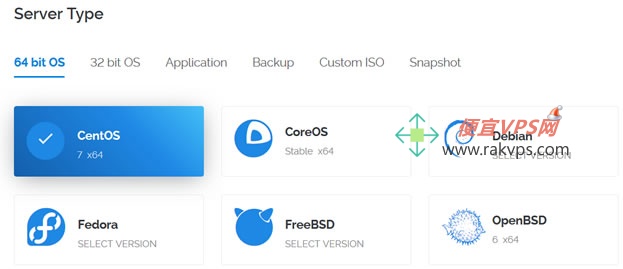
这里我们需要给VPS安装默认系统,可以安装Linux系统多个发型版本选择,可以选择Windows系统,也可以自定义安装系统(Vultr VPS自定义安装Windows2003系统以及可用序列号激活)。
第五、选择Vultr配置和价格
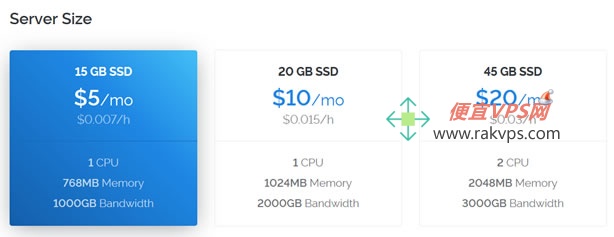
我们可以根据配置,以及对应的价格选择。一般项目768MB内存,月付5美金足够,以后不够也可以升级。
第六、Vultr附加产品添加
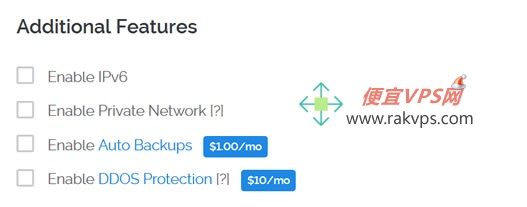
这里我们可以根据需要,选择和添加附加产品,比如IPV6、DDOS保护、自动备份(比较贵)。一般我们不需要附加产品的。
如果我们需要用密钥登录设置,可以SSH Keys设置密钥。一般新手站长估计也用不上的,直接点击Deploy Now按钮创建。创建后,然后等待部署安装,大约一分钟左右就可以搞定。

第七、查看Vultr ROOT账户
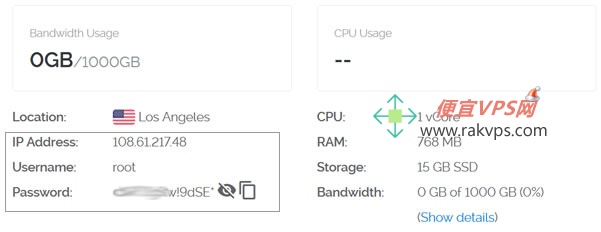
我们在创建之后,可以进入当前的VPS主机中,看到需要的ROOT账户,因为我们登录SSH则需要账户才可以。
总结,老豆这里就很简单的选择Vultr硬盘、机房、配置、系统等创建到一台VPS,我们可以登录SSH进行管理,比如建站部署环境。如果我们PING IP地址不通,估计是IP被封,我们可以删除VPS重新创建一台。(Vultr好处就是随意删除和创建机器)

 老部落
老部落